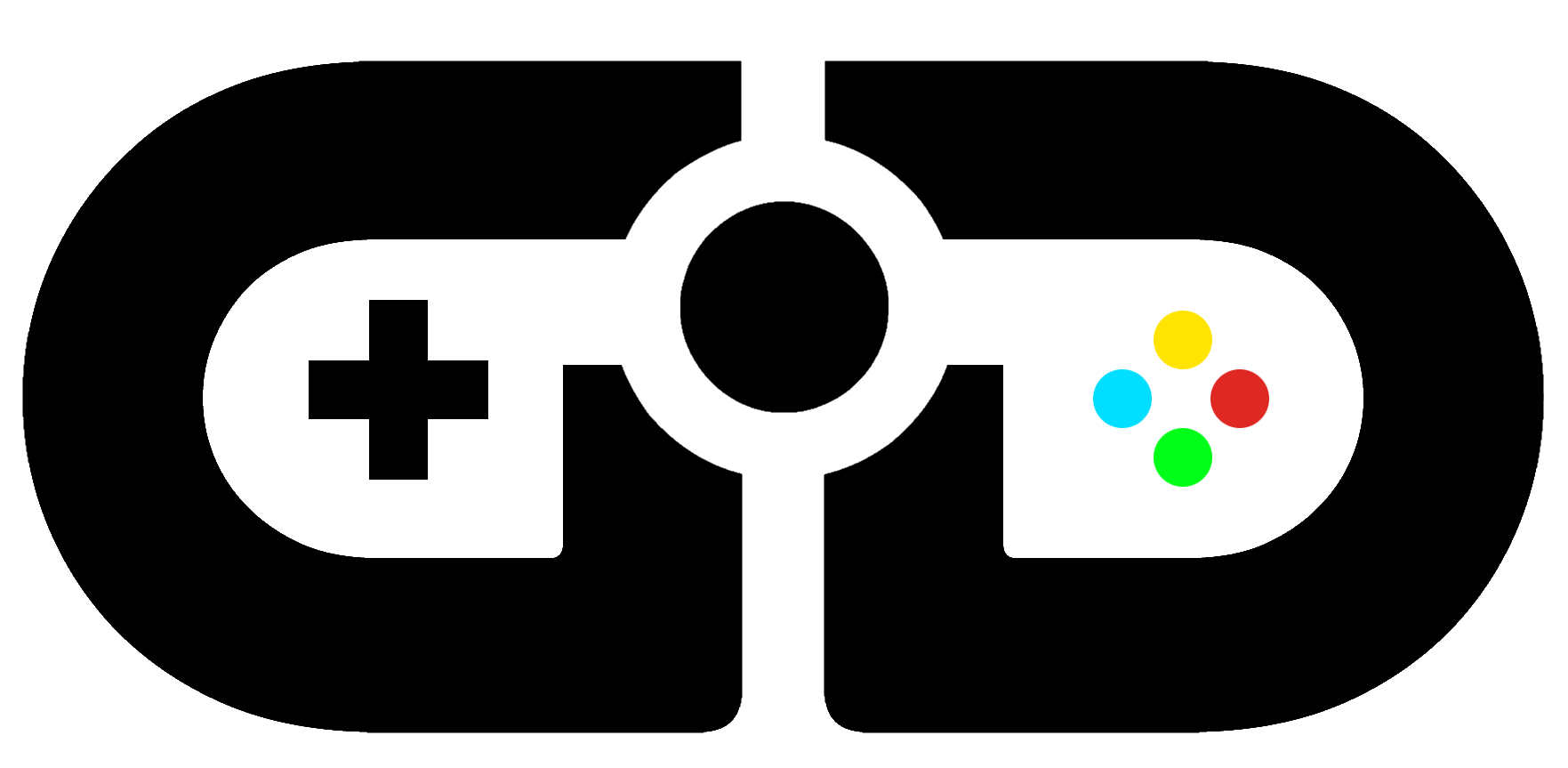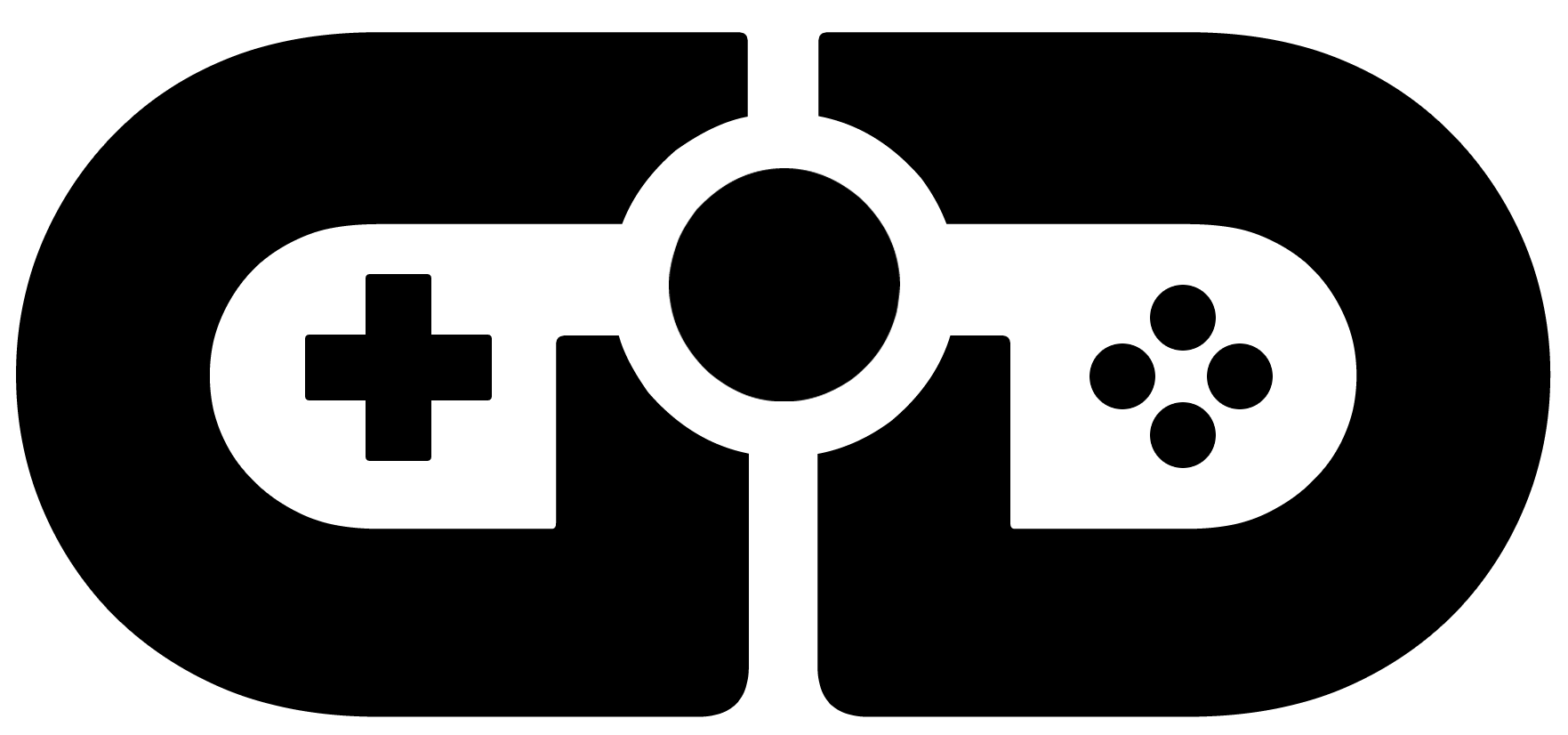For most users, computers are not complex devices. They use them to play games, shop and visit online casino websites. But some users need more than that: for example, they want to be able to run multiple operating systems on their computers at the same time and be able to do this without making any changes to their main operating system. Fortunately, technology has improved a lot now and there is no need to create manual partitions and deal with boot problems anymore: you can do all this with virtualization technology. In this article, we will talk about what this technology is and how it can be activated.
What is Virtualization Technology?
Virtualization is actually a technology that has been used since the late 90s. Intel and AMD processors both support it and use cool names like “VT-X” and “AMD-V”. Simply put, this technology creates a virtual space on the HDD that can be used as if it were a different computer. A certain processor and RAM power are allocated to this special area, and the user can, for example, install another operating system there. Since the physical partition of the HDD is not required, the user can delete this virtual area at any time and regain the HDD space. Nothing changes on his computer: he can do the same in a few minutes and install a different operating system if he wants to.
While this might sound like an impressive technology, it only appealed to a certain audience. Maybe that’s why it wasn’t developed much and remained a feature that was only supported by “hardware”. However, with the release of Windows 8 in 2008, Microsoft also announced the “Hyper-V technology” and made virtualization supported by “software”. Over time, AMD and Intel also made improvements to their hardware, and nowadays virtualization works almost perfectly, allowing you to install multiple operating systems in seconds. Many Android app players in the market (e.g., BlueStacks, Noxplayer, etc.) also use this technology.
System Requirements for Virtualization
Theoretically, you can use this technology in all computers on the market today (provided that their processors are manufactured in 2000 or later). However, if you want to take advantage of the Hyper-V feature, you must have a computer with Windows 8 installed and at least 2 GB of RAM. If you want to use this technology without any problems, we recommend Windows 10-11, a processor (x86 or x64) manufactured within the last 5 years, 16 GB RAM, and 500 GB HDD space. You have to decide based on the number of virtual operating systems you want to create: if you are going to run three different systems at the same time, for example, your hardware should be as powerful as possible.
How to Enable Virtualization?
First, let’s make sure your processor supports Hyper-V and virtualization. Open Task Manager by right-clicking on the taskbar and then select the “performance” tab. If you see “virtualization: enabled” in the lower right corner of this screen, it means that there is no problem. Alternatively, you can open a command prompt window and enter the “systeminfo” command. Among the information displayed on the screen will be a section called “Hyper-V Requirements”. If everything listed in this section says “yes” at the end, you’re ready to get started.
Virtualization is a feature enabled from the BIOS, and if Windows sees it as active, it also activates the Hyper-V features. In other words, all you have to do is enable virtualization from the BIOS settings. The problem is that every computer manufacturer uses different BIOS interfaces, so there is no one-size-fits-all method. Likewise, even the button you need to press to open the BIOS screen varies with each model. Therefore, we recommend that you view the following steps as general instructions.
- Open the BIOS screen by pressing the F2, F10, or F12 keys while your computer is booting (you can find out which key opens the BIOS from your computer manufacturer’s site).
- Open the “System Configuration” or “Advanced” tab.
- The feature you need to enable will be displayed as either “virtualization” or “VT-X” (“AMD-V” on AMD processors).
- Save the changes and restart the computer.
Alternatively, if you’re using Windows 10 or 11, you can also open a command prompt and enter the following commands in order:
- Dism /online /Enable-Feature /FeatureName:HypervisorPlatform
- Dism /online /Enable-Feature /FeatureName:VirtualMachinePlatform
Do not forget to restart your computer by pressing the Y key after entering these commands. If these commands look complex, you can use the “add more Windows features” from the “Apps” screen and select “Virtual Machine Platform” and “Windows Hypervisor Platform”. It is the same thing: Windows will download these apps and install them automatically. Remember that virtualization is a hardware feature first: if your processor does not support it, there is nothing you can do. But if it does, you can activate it by following these instructions and take advantage of the Hyper-V features too.