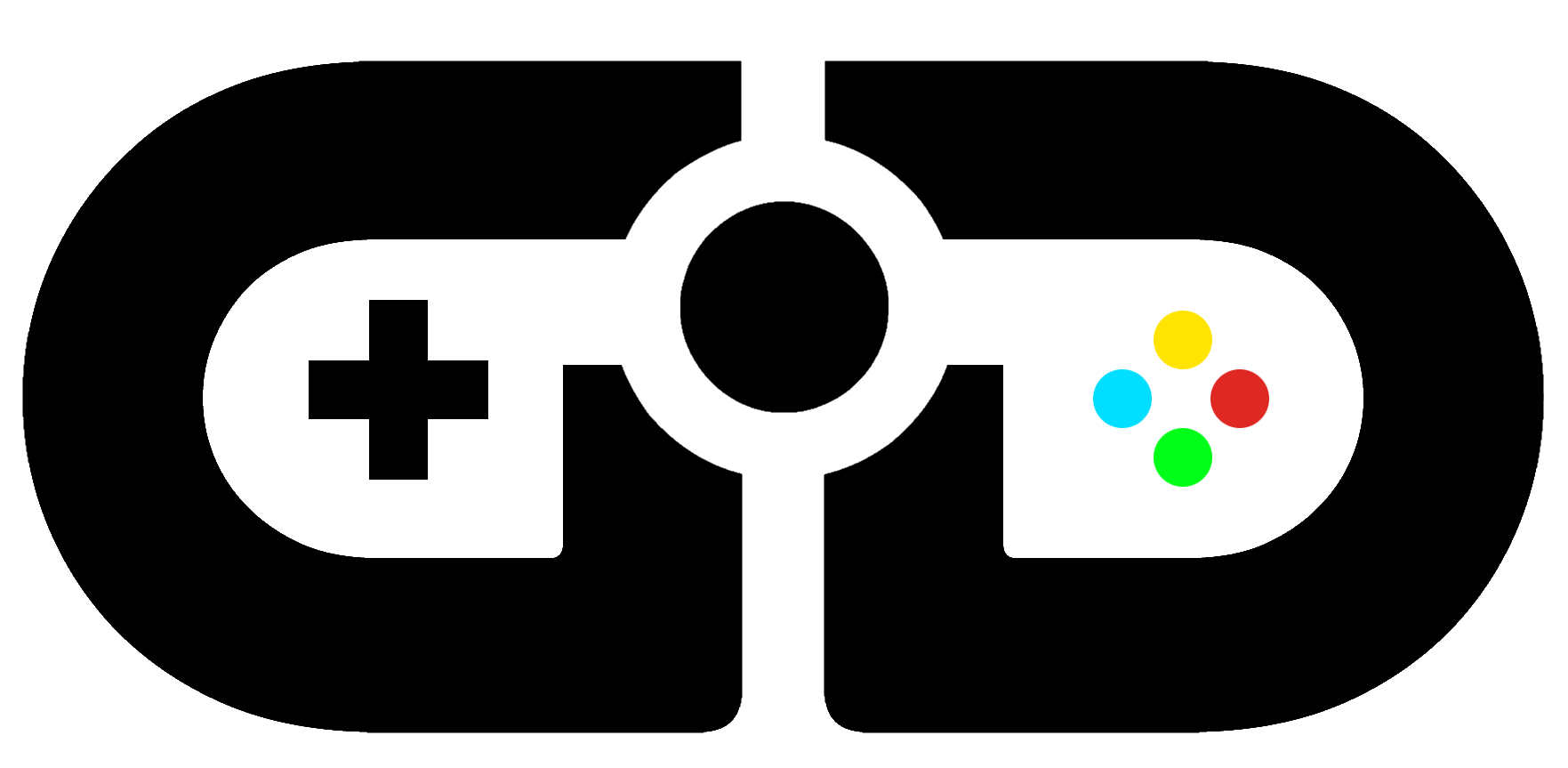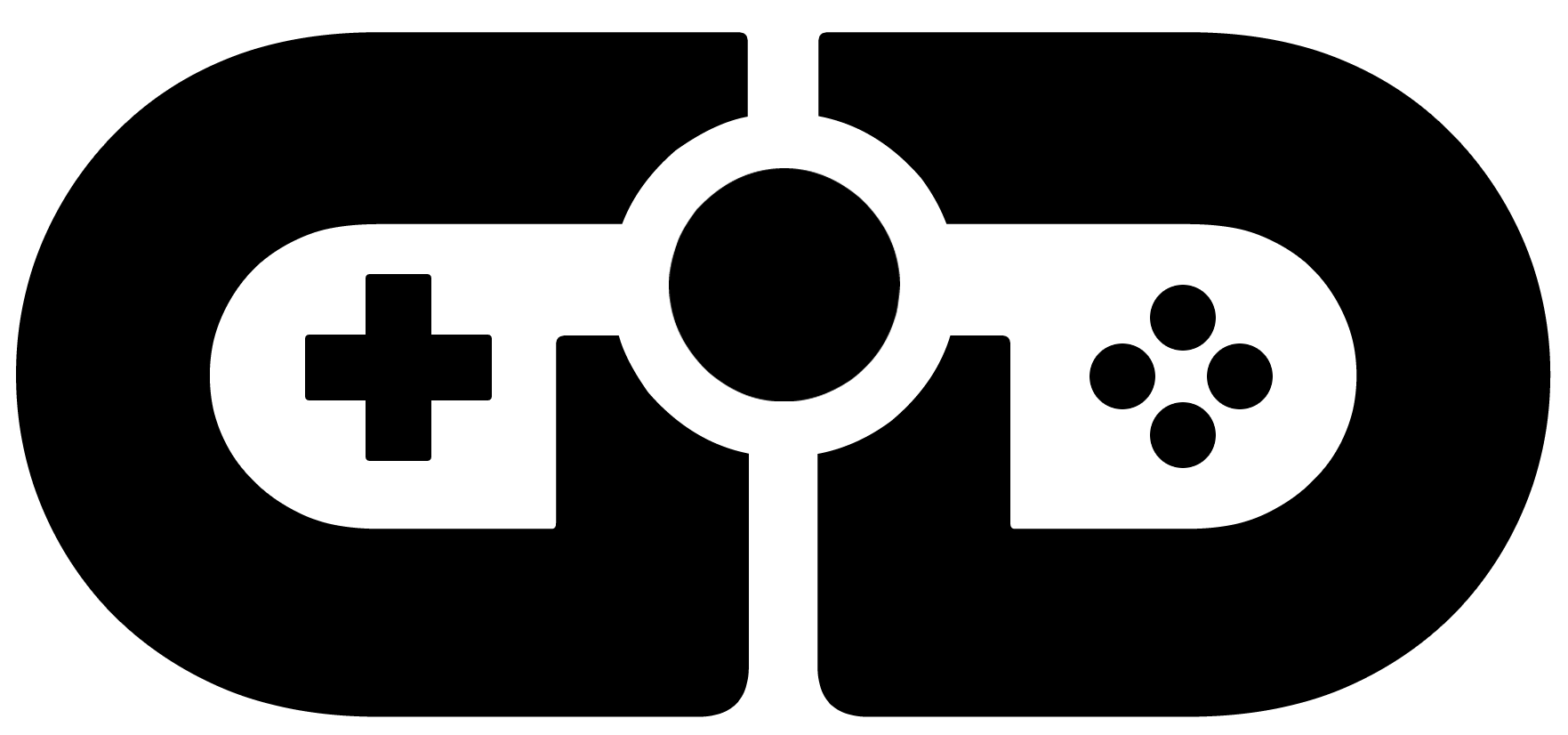PC gaming will expose you to loads of fun, although it can come with some challenges. If the PC isn’t well optimized for your gaming needs, it might ruin your experiences with lags and other technical issues, especially when playing heavy-duty games. Fortunately, PCs running on Windows 11 can deliver the best experiences thanks to impressive features like the WSL, Android apps, and Snap Layouts.
Currently, the best computer desktops and laptops in the market use this Windows 11 operating system and are well-equipped for gaming. However, you must know how to tune it to enjoy top-tier gaming experiences. In this article, we explore how to optimize Windows 11 for gaming.
Turn On Game Mode
Windows 11 operating system comes with a great gaming feature called Game Mode. Once activated, it ensures every PC resource is dedicated to your gaming needs. This feature achieves this task by switching off any background process that occupies your PC’s resources while you’re gaming. It will also hinder Windows Update from sending restart notifications or going through driver installation processes. Additionally, it will enable your PC to run with stable frame rates during gaming.
Although the Game Mode is typically on default, you can enable it through this process:
- Press Windows Key and I to open the Settings App for Windows 11
- Choose Gaming
- Choose Game Mode
- Turn on the switch for Game Mode
Use VPN
The world of gaming also faces its fair share of challenges, especially when it comes to geographic restrictions. Gamers who fancy traveling are likely not to play their favorite video games or use their preferred gaming sites in some countries due to governmental or gaming company policy restrictions. Fortunately, Windows 11 PCs can access all sites using an alternative server through a Virtual Private Network (VPN).
For instance, self-regulated gamblers in the UK cannot play casino games on Gamstop sites before the set expiry date. In such scenarios, using a reliable VPN is the best solution for how to get around Gamstop blockades. The VPN will allow you to access all the top-rated non-GamStop casinos and get to play all your favorite casino games without restrictions. These casinos are popular for their generous bonuses and numerous casino game variants that can fulfill all your gambling desires. Moreover, they have great live game selections and accept deposits from all major banking options.
Adjust Display and Graphical Settings
Another way of optimizing Windows 11 for gaming is by adjusting the graphical settings. Adjusting the display and graphical setting can come in handy especially if you love playing live online games. These games are usually played in real time and no gamer would want to miss any part of the action. You can do this by tweaking the display settings in order to get more refresh rates and higher resolution. You can also tweak the GPU settings for GPU-intensive gaming to allocate more GPU resources for your preferred games.
Tweaking Display Settings
To adjust your display settings, you need to:
- Open Windows 11 settings, choose System, and then Display
- Set maximum display resolution and adjust the scaling to suggested levels
- If your monitor has HDR support, turn it on
- Return to the main Display settings page
- Pick Advanced Display
- Pick the highest refresh rate
Tweaking Graphical Settings
To change your graphical settings, you should first:
- Open the settings app, choose System, and then Display
- Choose Graphics
- Choose the game on the list or search for it using its name
- Choose Options
- Pick High Performance and click Save
- Return to the Graphics Settings main page and choose Change Default Graphic Settings.
- Ensure the switch for Hardware-accelerated GPU scheduling is on
Change Windows 11 Security Settings
Windows 11 comprises security features that protect the PC from things like malware. When switched on, these features consume more CPU resources and power needed by your games. Therefore, adjust Windows 11’s Virtual Machine Platform and Memory Integrity before gaming to free up CPU resources. This process will allocate more resources and power for your games to run seamlessly. However, only temporarily change these settings to safeguard your PC from malware attacks.
To change your Windows 11 Security Settings, follow this process:
- Open the Start Menu for Windows 11 and search for Core Isolation
- Turn Off the toggle switch and restart your PC
- Open the Windows 11 Start Menu and Search for Windows features
- Pick the option for Turning Windows features on or off
- Uncheck the option for Virtual Machine Platform
- Restart your PC
Turn Off Enhanced Pointer Precision
This last tip for optimizing Windows 11 for gaming is to enhance your mouse’s accuracy. It is recommended for gamers to turn off Enhanced Pointer Precision. When this feature is off, you will get the most out of the games with settings for improving mouse movements. Here is what you must do to enable this:
- Search for Mouse Settings in the Windows 11 Search Box
- Pick the top result
- Scroll down the settings app to Related Settings
- Choose Additional Mouse Settings
- Choose Pointer Options in the Mouse Properties Menu and uncheck Enhanced Pointer Precision.
- Click Apply and then OK.
In Summation
Although Windows 11 has excellent features to support quality gaming, you are tasked with optimizing it to get the best of what it can offer. The four major ways of optimizing this platform are listed above. However, other vital tips that can further improve your gaming experiences include:
- Turning off the system’s notifications. Click on the date and time, and temporarily snooze the notifications by clicking on the notification bell at the top.
- Checking the Windows Update and the state of your PC’s drivers. Before gaming, ensure your PC is running on the latest GPU and CPU drivers.
When you apply some or all of the above tips, you will definitely enhance your gaming on the Windows 11 operating system.