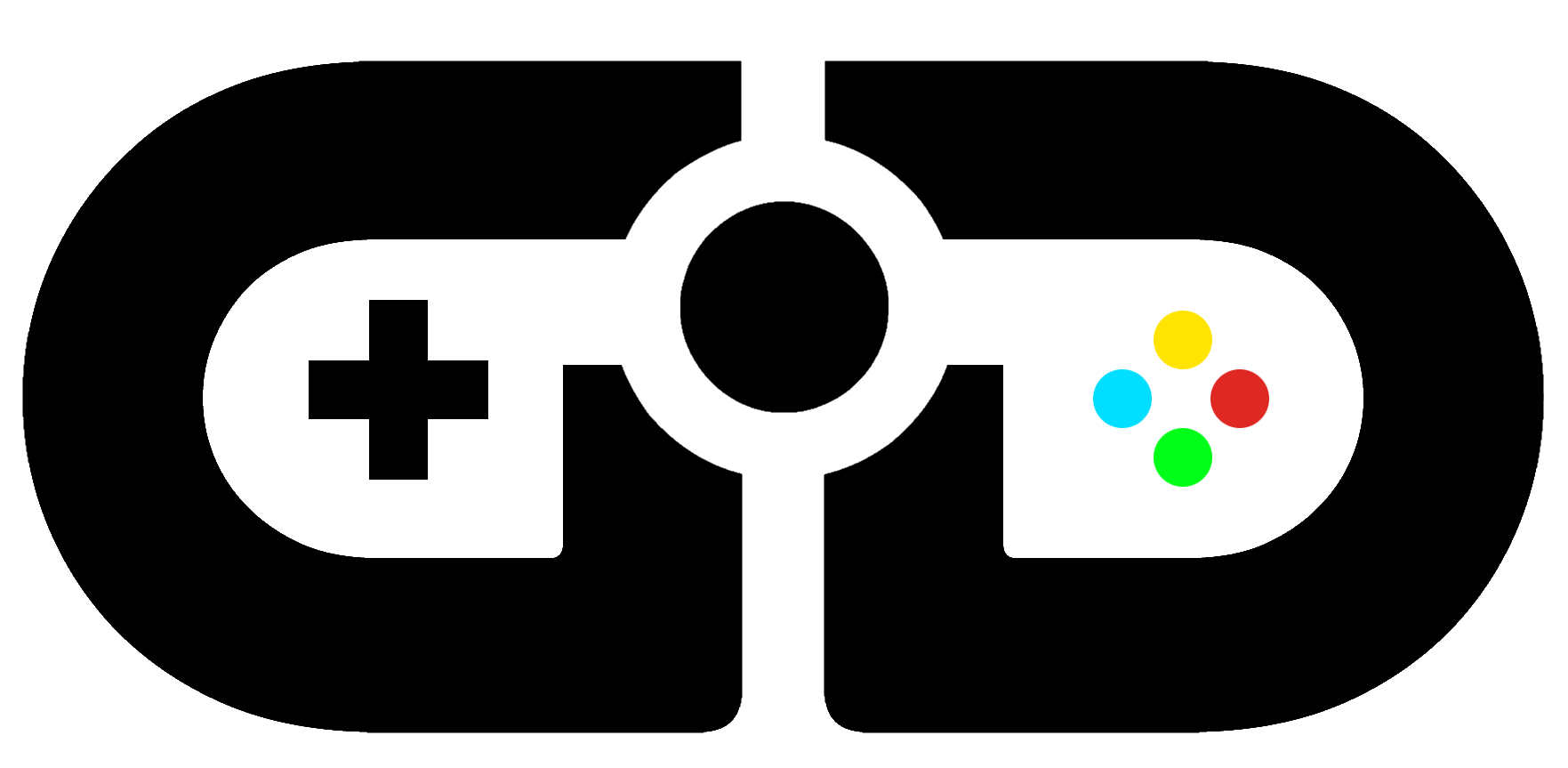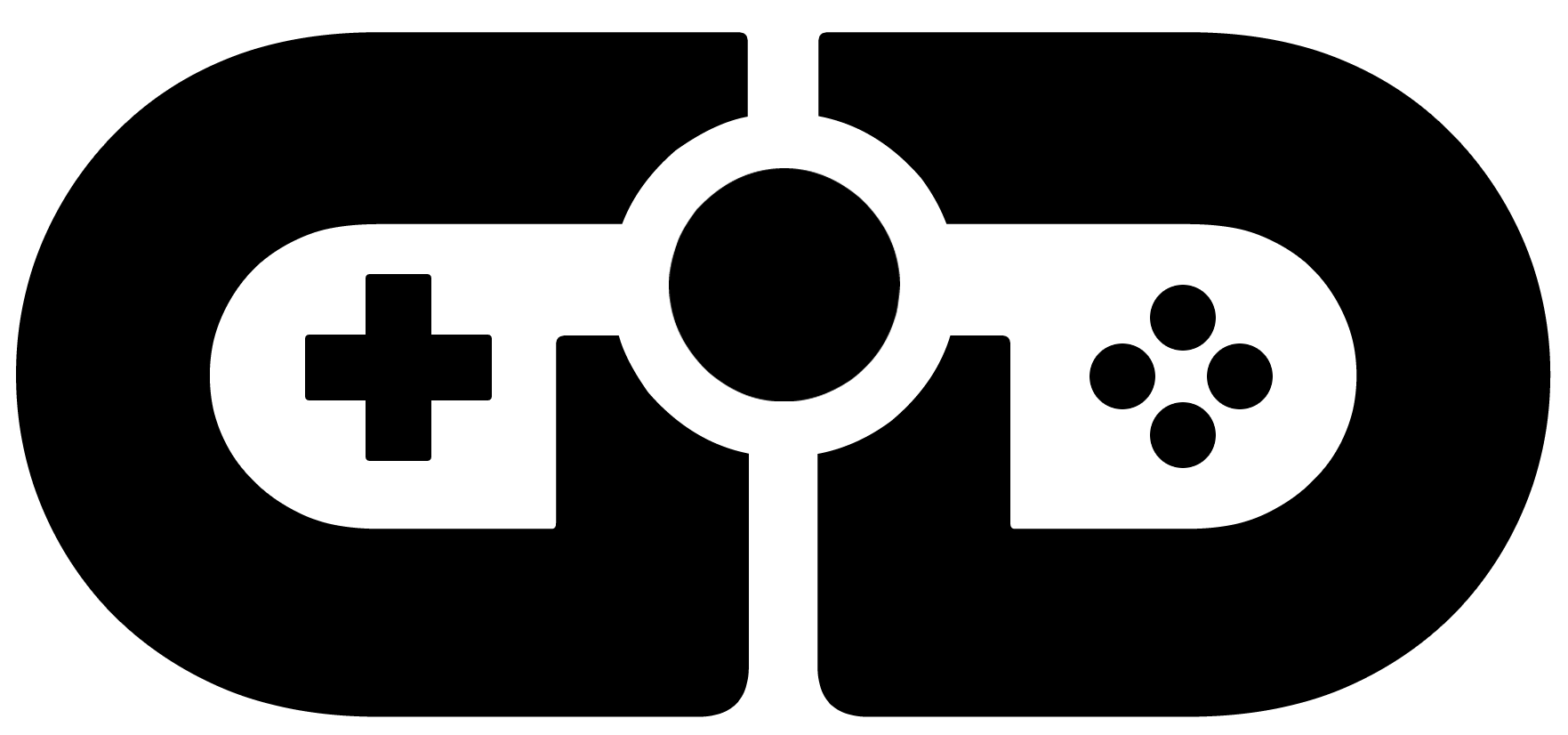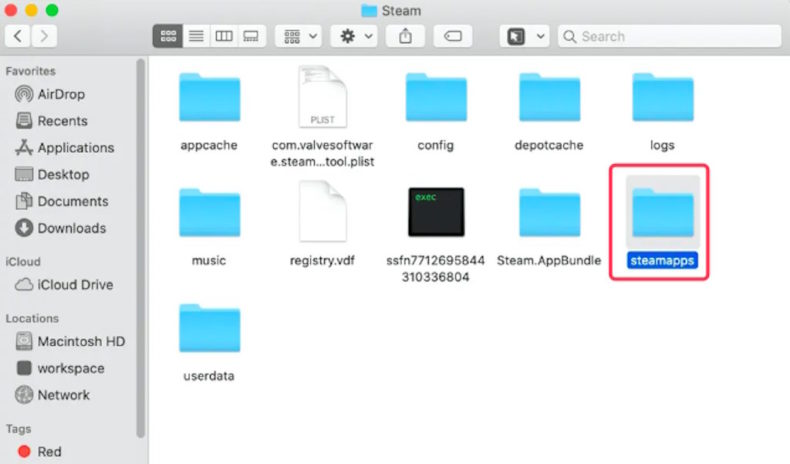Steam, developed by Valve Corporation, is a digital storefront and gaming platform that provides users with a vast collection of video games. It serves as a centralized hub for gamers to purchase and download games, manage their game library, engage with fellow players, live stream, and perform additional functionalities.
While Steam enhances the gaming experience, there could be situations where you decide to part ways with the platform and clear its leftover files for various reasons, such as freeing up disk space or resolving technical issues. In this guide, we’ll explore different methods to uninstall Steam on Mac and ensure a clean removal of its associated files.
The Complete Guide to Uninstall Steam on Mac
A prominent downside of Steam lies in its substantial disk space consumption. This issue becomes particularly pertinent due to the limited storage capacity on Mac devices. As Steam accumulates a considerable footprint over time with game installations, updates, and associated files, it can significantly impact the available disk space. The need to uninstall Steam on Mac arises as a strategic measure to alleviate this burden, free up valuable disk space, enhance system performance, and create room for other essential applications and files.
Method 1 Uninstall Steam on Mac Using iBoysoft MagicMenu
For a thorough uninstallation of Steam on Mac, you must first move this undesired application to the Trash folder and then eliminate any residual components associated with it. The typical uninstallation procedure can be cumbersome and time-intensive, but iBoysoft MagicMenu, a handy right-click enhancer for Mac, can help you streamline software uninstallation and other tasks, including new file creation, file transfer, quick access, image conversion, file compression, and more.
Step 1 Start with downloading, installing, and launching iBoysoft MagicMenu on your Mac.
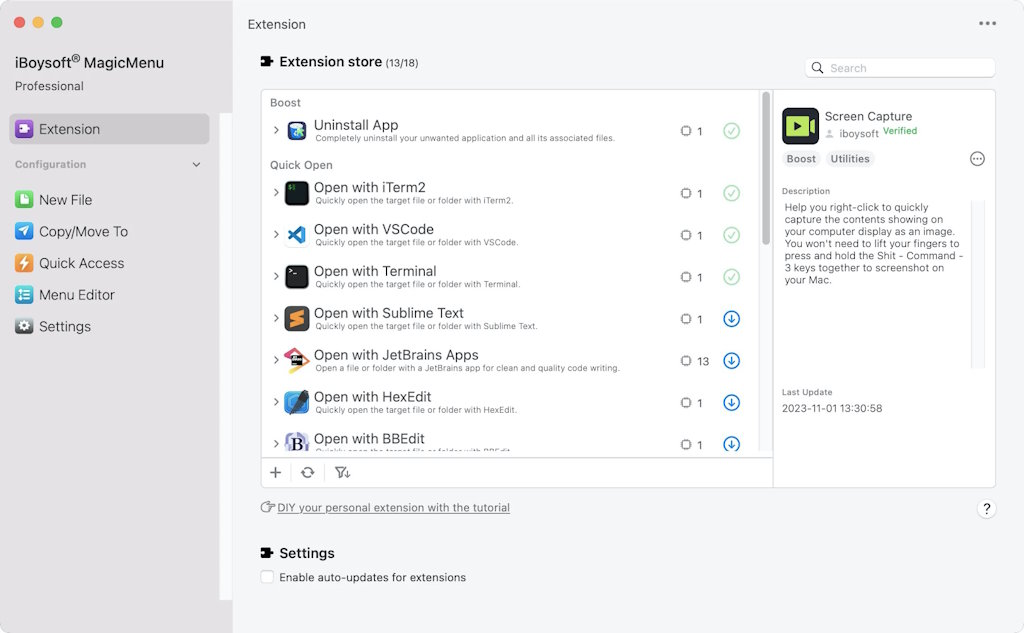
Step 2 Navigate to Finder > Applications to locate the Steam app, right-click on it, and then select the Uninstall option from the right-click context menu.
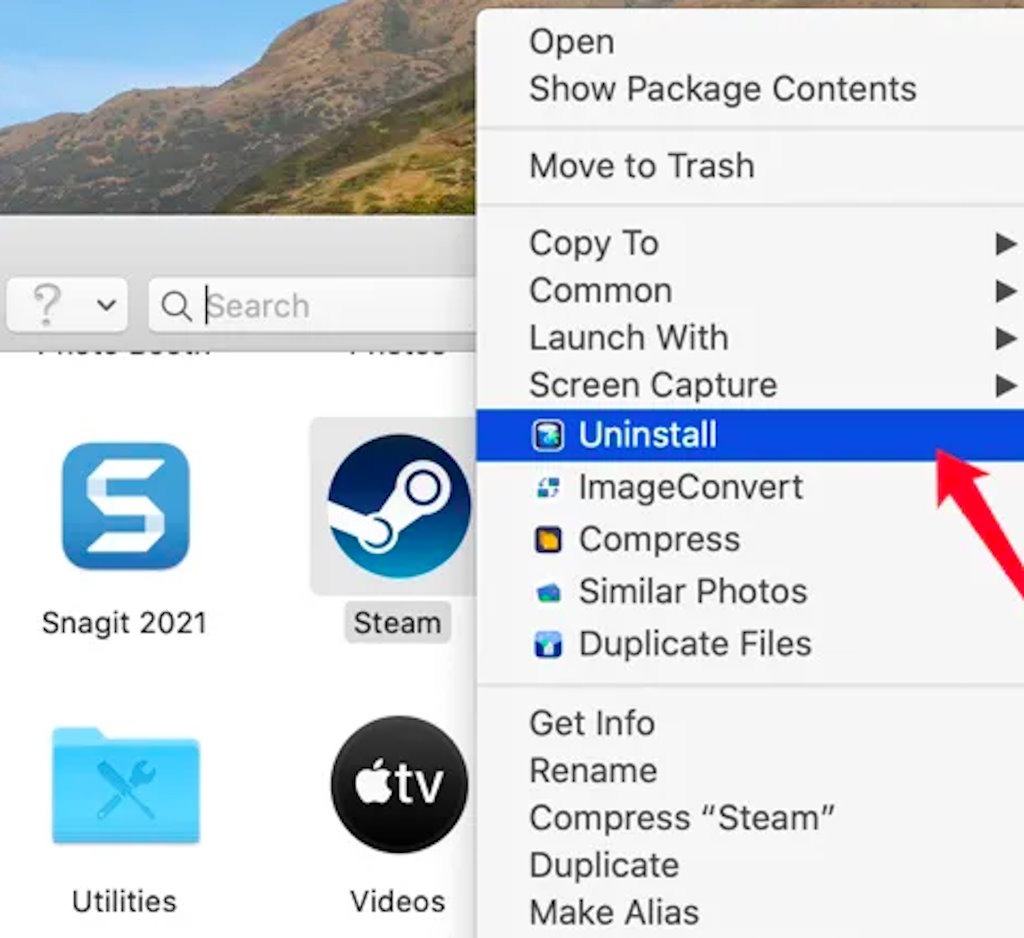
Step 3 Verify your selection by pressing the Uninstall button once again.
Method 2 Uninstall Steam on Mac Manually
Apart from using third-party app uninstallers to uninstall Steam on Mac, you can also proceed with manual Steam uninstallation, which will be more laborious as manual Steam uninstallation on Mac involves navigating through the system folders, deleting files associated with Steam, and ensuring a precise removal.
Step 1 Open Finder and access the Applications folder to locate the Steam program, right-click on the Steam icon, and choose Move to Trash. If Steam is currently running, you should click the Steam menu from the top menu bar and select the Quit Steam option from the drop-down list to close it first.
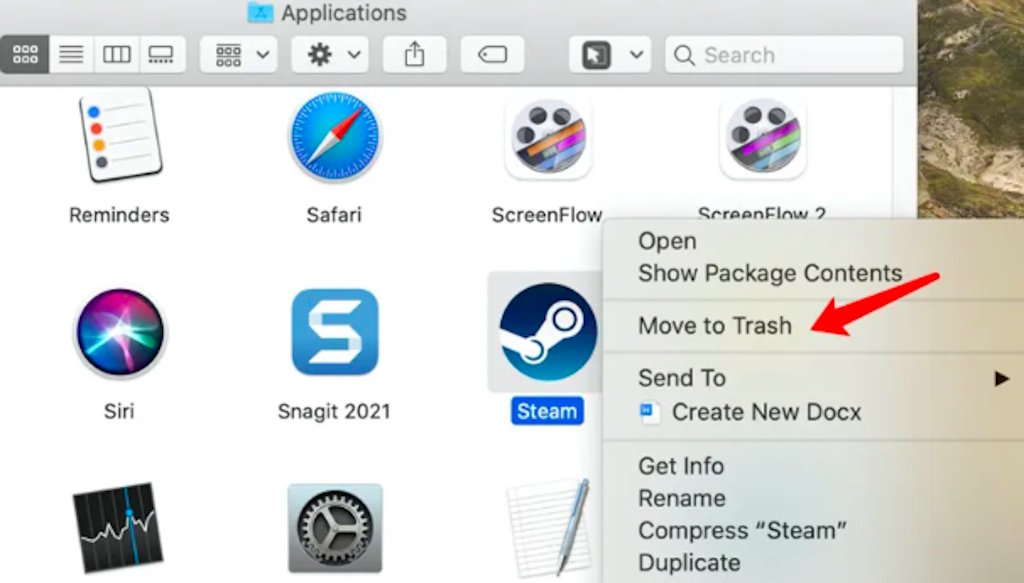
Step 2 Navigate to Finder > Go > Go to Folder to remove the service files associated with the Steam app.
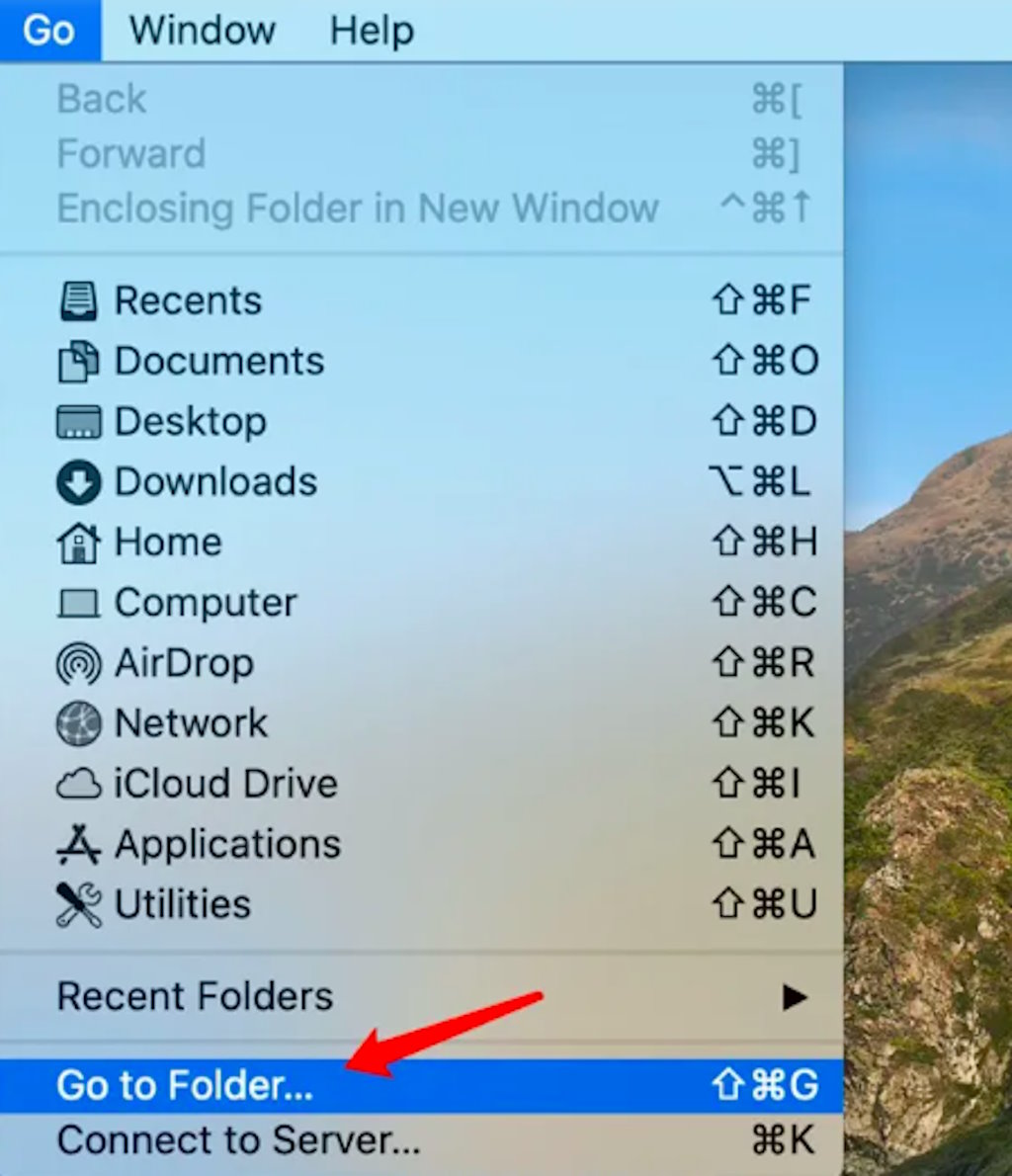
Step 3 Enter ~/Library/Application Support in the pop-up Go to the folder box and click the Go button.
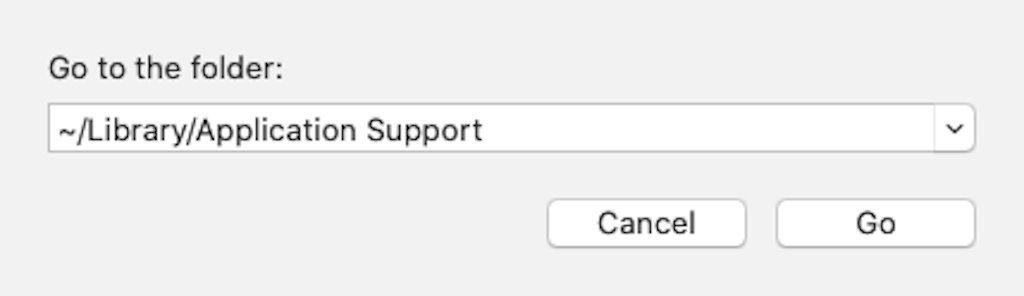
Step 4 Hunt for the Steam folder, right-click on it, and choose Move to Trash.
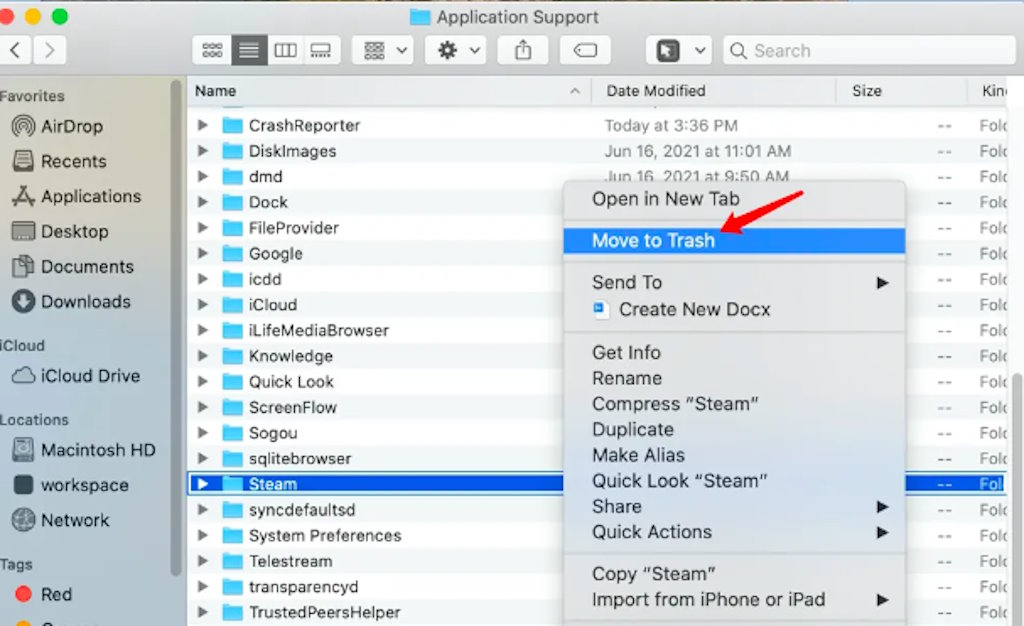
Step 5 Return to Go to Folder and input these paths (~Library/Caches/,
~Library/Logs/, ~Library/Preferences/, and ~Library/Cookies/) one by one to search for files with “steam” or “valve” in their names and then move these files to the Trash folder.
Step 6 Empty the Trash folder to completely eliminate Steam with its associated leftover files.
If you wish to retain your downloaded games, keep the steamapps folder within /Steam, as the steamapps folder contains your game downloads and any local saved files. For a complete removal of all Steam data from your Mac computer, delete the entire Steam folder.
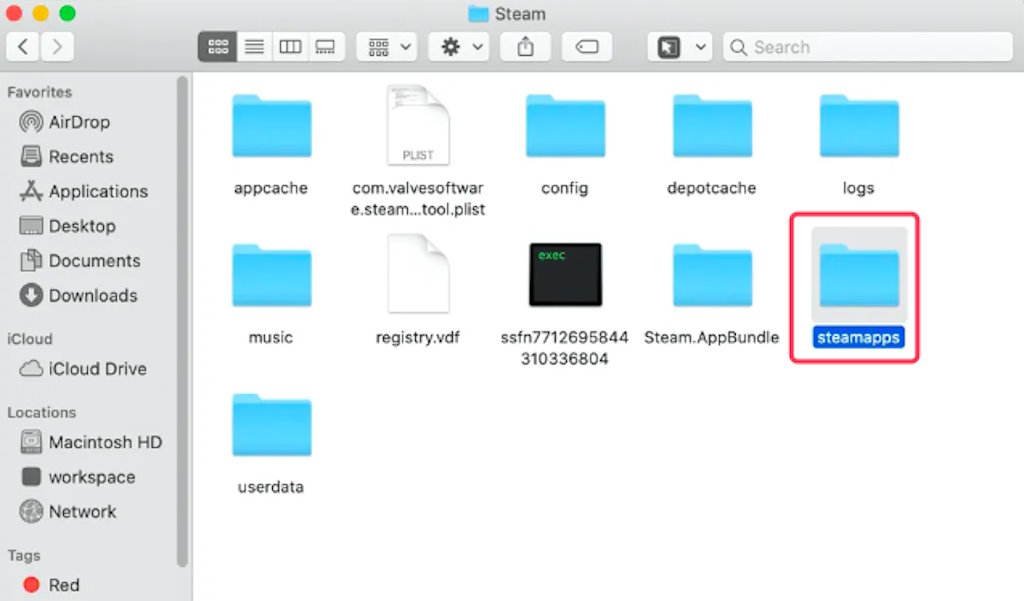
What Prevents Steam Uninstallation from Your Mac?
The above-mentioned solutions can help to uninstall Steam from your Mac. If unsuccessful, various factors and their respective remedies may be involved:
Steam Still Running: Ensure Steam is fully closed before deletion. Right-click the Steam icon in the Dock and choose Quit. Alternatively, use the Activity Monitor to force quit if unresponsive.
Locked Files or Permission Issues: Right-click the locked files to check file permissions, select Get Info from the right-click context menu, and view Sharing & Permissions to address locked files or permission issues.
Corrupted Files: Corrupted files may hinder application deletion. Consider using a third-party app cleaner or uninstaller to remove Steam and its associated files.
Active Background Processes: Check for ongoing background processes related to Steam in the Activity Monitor program. Force quit any active processes.
System or Disk Errors: Address potential system or disk errors by running a disk utility check or restarting your Mac.
Third-party Software Conflicts: Boot your Mac in Safe Mode to isolate and troubleshoot potential conflicts with other software hindering Steam deletion.
Final Verdict
In wrapping up this guide on uninstalling Steam from your Mac, we’ve covered a spectrum of steps to ensure a thorough and effective removal process. Whether you’re driven by a need to free up valuable disk space or simply bidding farewell to the platform, the provided steps guide you through every aspect. Remember, a clean removal not only optimizes your Mac’s performance but also sets the stage for a fresh start. For a quick removal of the Steam program with its leftover files, consider using iBoysoft MagicMenu.